Everything you need to know about ONE X2 - #1 Shooting
360 vs. Steady Cam mode, FlowState, Horizon Lock, InstaPano, PureShot and more…
This article will answer how you can shoot these effects and more with ONE X2!
Don’t forget to vote and leave your comments below!🙌
01
360 VS Steady Cam Mode
Now on ONE X2, you can easily switch between 360 mode and Steady Cam mode with a field of view of about 150 degrees.
Here’s how 👉 : Lens Mode
When using the Insta360 app to control ONE X2 for shooting, you can also switch lens mode:
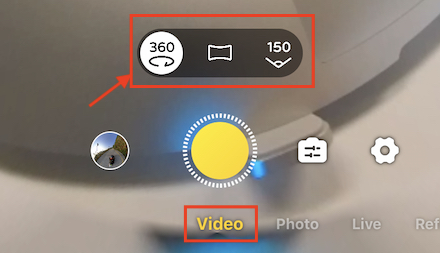
When shooting a 360 video with ONE X2, tap the left icon to enter the MultiView mode (360 standard video, 360 HDR video), and tap the right icon to switch between the inner and outer lens.
After importing the content into the Insta360 app, it will be marked with keyframes, which greatly reduces your workload!
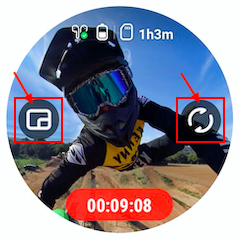
02
FlowState Stabilization
As always, the powerful FlowState Stabilization algorithm will deliver mind-blowing stabilization.😉
In 360, FlowState will be added by default when exporting through the Insta360 app or Insta360 Studio.
In Steady Cam mode (single lens), you need to first turn on the "Pro" mode when shooting, and then export the clip through the Insta360 app or Studio.
How do I turn on “Pro” mode? 👉 : Basic & Pro Mode
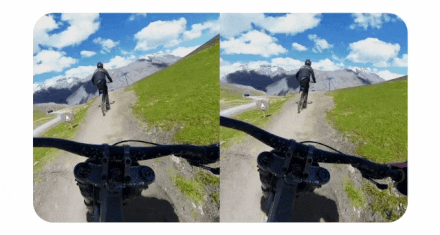
03
Horizon Lock
Shoot horizontally, vertically, or even spin and flip around.
No matter how much the lens rotates, the horizon always stays level.🤯
In 360 mode, Horizon Lock is automatically on.
In Steady Cam mode, you must first turn on "Pro" mode (here’s how) when shooting, and export clips through the Insta360 app or Studio.
1) Insta360 app: Open the clip in the app- “Album”, tap the three-dotted button in the upper right corner to turn on "Horizon Lock"
2) Insta360 Studio: After importing the clip, in the "Basic Settings" tab on the right panel, select "Horizon Lock "
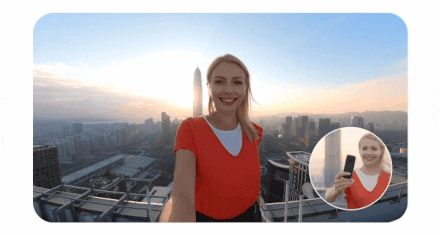
04
InstaPano
A new 270° wide-angle mode has been added.
This allows you to take 270° ultra-wide photos with just one tap.☝️

In photo mode, tap the icon on the left side of the touch screen to switch to InstaPano.
For more ONE X2 camera touch screen tutorials 👉 :Touch Screen
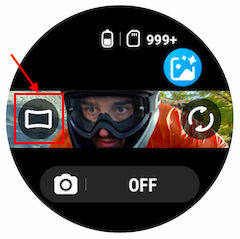
05
PureShot
PureShot makes it possible to bring out the lights and darks to night photos.
For ONE X2, PureShot with 360, Steady Cam, and InstaPano photo modes.
How do I turn it on?👉 : PureShot
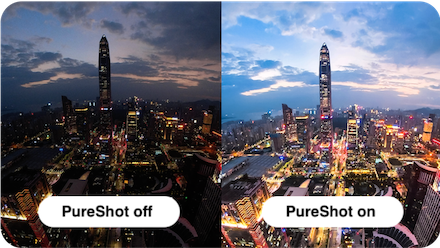
06
Isolated Exposure
Isolated Exposure is an exposure option for 360 mode.
This feature can automatically adjust the exposure of the two lenses separately when there are large light variations between the lenses. 🧐
With ONE X2’s 360 video or photo mode, swipe left on the touch screen to select the exposure icon - "Isolated Exposure"
When using the Insta360 app to control ONE X2 for shooting 360 videos or photos, you can also set the exposure mode as "Isolated Exposure".
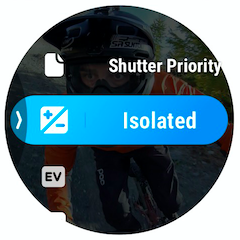
07
Live Streaming
ONE X2 also supports live streaming! 👏
Connect your ONE R with the Insta360 app, tap the shoot button, you'll find there are two ways to stream:
1) 360 Live: Let your audience take the wheel with the option to choose whatever angle they wish during the live stream.
2) Reframe Live: As the host, you can reframe your stream in real time to ensure the audience experiences your live stream in the way you want.

08
Webcam
As a webcam, ONE X2 can be adapted to a variety of conference softwares and browsers. 😆
With the 360 Mod, you can have a multi-view perspective, splitting the 360 image in two sides, great for a meeting.
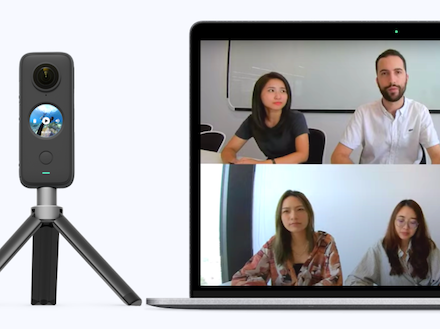
1) Slide down the touch screen enter the shortcut menu.
2) Go to "Settings"-"General Settings"-"USB Mode", select "Webcam" mode.
3) Connect the computer and the ONE X2 with the USB data cable, and you can now start the video conference.

09
Fly Through
The Fly Through feature can automatically stitch multiple videos to generate a cool "one take FPV style" video.😎
When using the Insta360 app to control the ONE X2 camera for shooting, tap the "Fly Through" icon on the left side in the app.
During the shooting, follow the interface prompts to mark the start and end points of each group of transitions.
After shooting, find the clips with the small plane logo in the app-"Album".
AI will automatically analyze and stitch the clips together.
For detailed tutorial 👉 : Trick - Fly Through
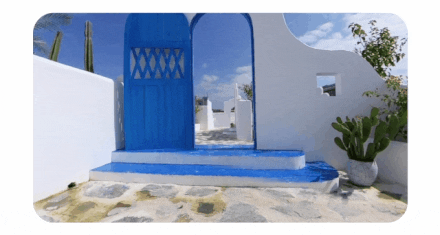
10
Touch Screen Lock
Lock your touch screen with ease. Ideal for diving.
1) Scroll down the shortcut menu and turn on the "Screen Lock" icon.
2) Click the power button on the side to switch the shooting mode, there are 3 camera + 3 video modes available!
3) Then, click the shutter button to shoot.
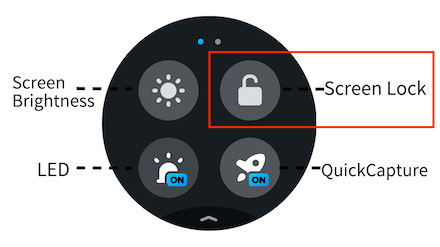
11
QuickCapture
ONE X2 supports QuickCapture, allowing you to quickly capture a moment without fiddling with your settings. 🤟
Scroll down the shortcut menu and select to turn on the "QuickCapture" icon.
When ONE X2 is off, short press the shutter button to turn on and start recording.
To stop, short press the shutter button again and the camera will shutdown.
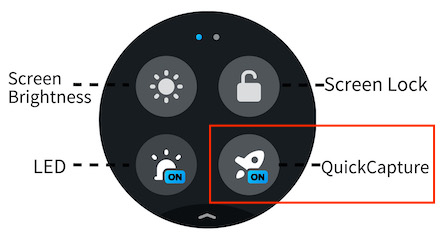
12
Voice Control
Fancy going hands free? Voice control can help you.🤙
Simply say "start recording" or "take a photo", ONE X2 will execute your instructions.
Here’s how it's done 👉 : Voice Control

That’s just a quick look at some of the top features for ONE X2.
In addition to the above, there are loads more shooting upgrades to experience:
Waterproof to 10 meters, more powerful battery, 4-mic 360° audio and much, much more. 😎
Want to learn more? Check this out:
👉 Insta360 ONE X2: Top 10 Highlights You Need to Know!
👉 Insta360 ONE X2: Official Unboxing
----------
Let us know what you want to learn about in the comment. 🙌
We’ll be covering MORE features in a later post!
Ready to buy?
Get your Insta360 ONE X2 now 👉 : Insta360 ONE X2
