Everything you need to know about ONE X2 - #2 Editing
In our last post, we went over the amazing shooting capabilities of Insta360 ONE X2. If you missed it, click here to learn more.
Alongside the camera itself, the Insta360 app also has loads of cool, easy-to-use editing features that help you get awesome footage.
Let’s take a look!
.01. Deep Track 2.0
The upgraded Deep Track 2.0 algorithm enables you to track humans, animals and other moving objects, keeping your target center-frame. It’s available for ONE X2, ONE R and ONE X with the latest app update.
.gif)
When editing, the Insta360 app can automatically identify the target to be tracked. Just tap the small button on the identified target and the app will start tracking automatically. No more hassle having to manually select the target.
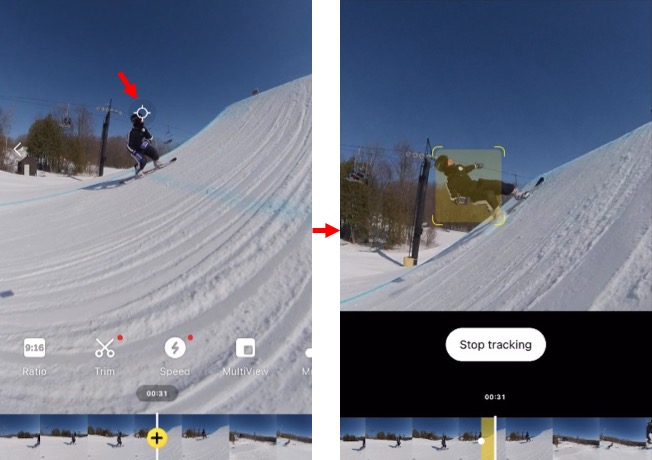
You can toggle “Identify Tracking Target” on or off when editing in the Insta360 app by tapping the Settings icon in the top right of the screen.
Deep Track 2.0 is supported in either the Insta360 app or Insta360 Studio.
1) Insta360 app: Tap the “+” to add a keyframe - then tap “Deep Track”. Drag to select the subject, then tap “Start tracking”. You can also pinch zoom to adjust the FOV and make the selection more precise. Tap to view the detailed tutorial 👉 : Deep Track
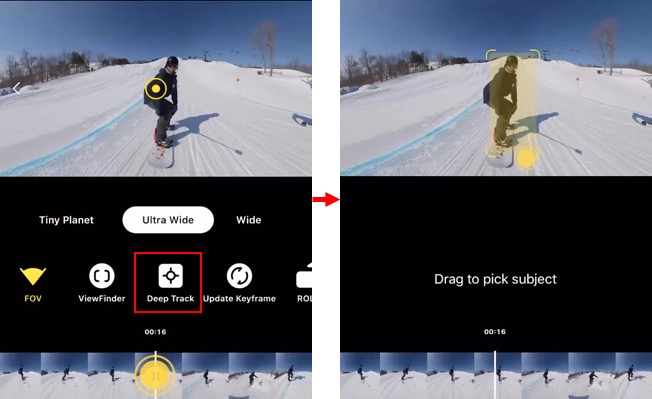
2) Insta360 Studio: Select "FreeCapture" and click on the "Deep Track" icon in the bottom left corner. Click and drag around a subject to track.
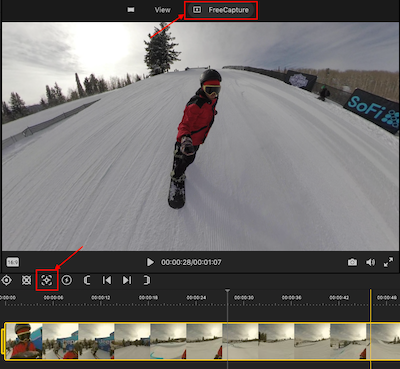
.02. Shot Lab
There’s nothing easier than editing with Shot Lab. It includes a range of one-tap templates that keep your edits fresh and creative. Plus, it keeps getting better with regular updates and new effects to try. Below are a few of the latest effects for you to try!
Ghost Town

Use ONE X2 or ONE R to shoot in any of the following ways:
- Select the Timelapse shooting mode with 1 second intervals. Shoot for at least 1 minute.
- Select Interval Photo mode and take at least 60 photos.
To edit, select the “Ghost Town” template in Shot Lab and choose your clips. AI will do the rest. Tap to view the detailed tutorial 👉 : Shot Lab - Ghost Town
Shadow Clone
.gif)
Position ONE X2 or ONE R in the center of your space. Move one time around the camera in a circle, and stop several times along the way to perform different actions. Stay in each position for at least 10 seconds.
Tap to view the detailed tutorial 👉 : Shot Lab - Shadow Clone
In addition to the templates above, there are loads of others that you’ll find in the app, including: Flip My Day, Fly Lapse, Flash Dash and more.
Also, ONE X users can now use the following Shot Lab templates: Clone Trail, Dolly Zoom, Time Flip and Jump Planet.
.03. Bullet Time 3.0
The new Bullet Time feature supports automatic horizon leveling, which means you can now swing the camera not only horizontally but also vertically. With our new Bullet Time Cord accessory, there are more never-before-seen angles waiting for you to discover.
Tap to view the detailed tutorial 👉 : Trick - Bullet Time Cord
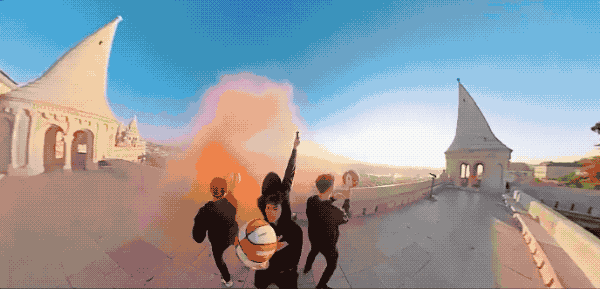
.04. AquaVision
The way that light moves through water is different to how it moves through air, which means the color in underwater content often looks different to what we see with the naked eye.
AquaVision uses AI algorithms to auto-balance out these colors, making the water crystal clear and the colors as vibrant as in real life.
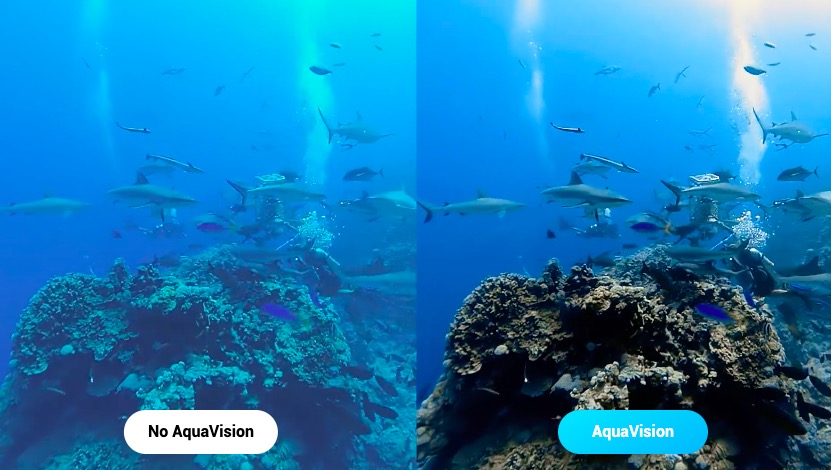
To use the AquaVision feature, tap “Album”, then select your underwater video footage. Tap the three-dot icon in the upper right corner and turn on "AquaVision".
* Note: Insta360 Studio (version 3.5.1 or above) also supports this feature.
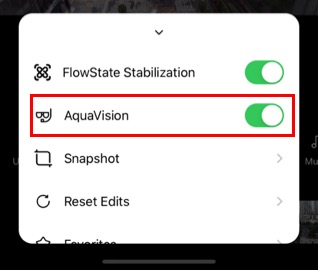
.05. Auto Frame
Editing 360 footage is not so easy when you need to choose the best angle from a full 360 degrees. Auto Frame uses AI to pick the perfect photos and videos for you in seconds.

In addition to the Improved video recommendations, there is a new photo algorithm that turns a regular 360 photo into something new, such as a Tiny Planet or InstaPano shot. Just import the 360 photo (shot on ONE X2 or ONE R) into the app, and it will auto frame the photo for you. Tap to view tutorial 👉 : Auto Frame
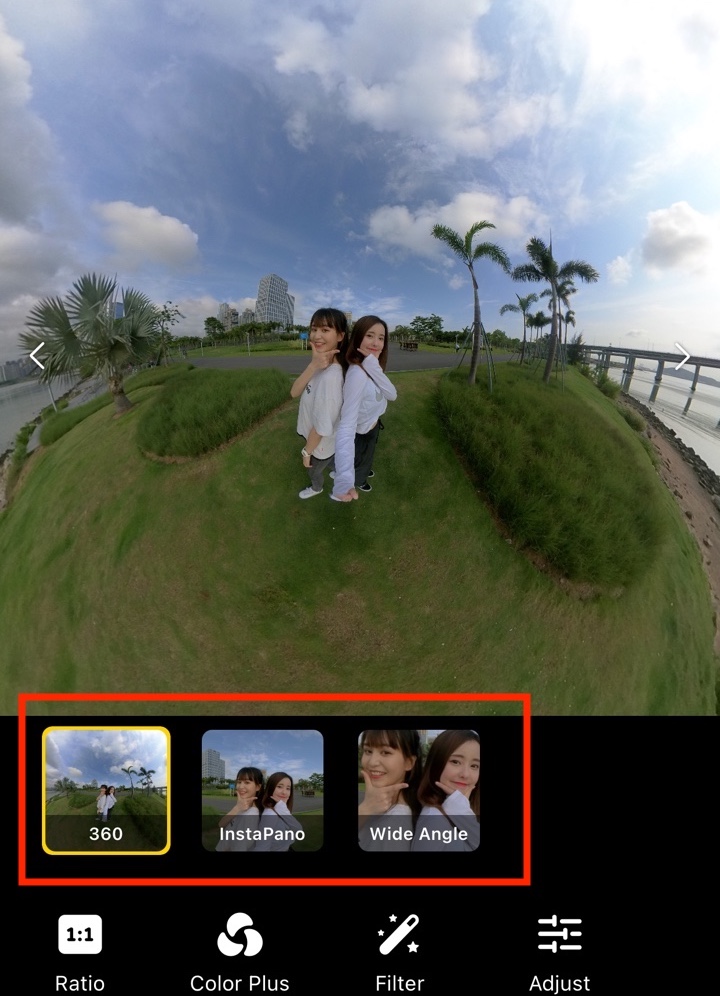
.06. Freeze Frame
Freeze Frame enables you to freeze time and reframe the angle in ultra slow motion. Slow down the action and catch every detail.
.gif)
How to use Freeze Frame?
Go to "Album", select your clip, then tap "Freeze Frame" in the "Speed" tab. Choose how long you wish the effect to last, tap the yellow "+" button to add a keyframe and adjust the angle. Tap to view tutorial 👉 : Freeze Frame
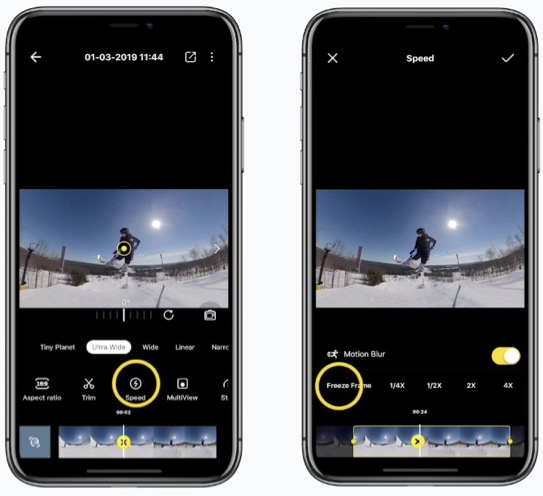
.07. The Comic Filter
Use the Comic filter to transform your video into a Comic Book style video!
Go to the Insta360 app, tap “Album” and select a video. Tap “Filter” and you will find the Comic filter option.
If you don’t like this one, there are many other filters to choose from in the app.
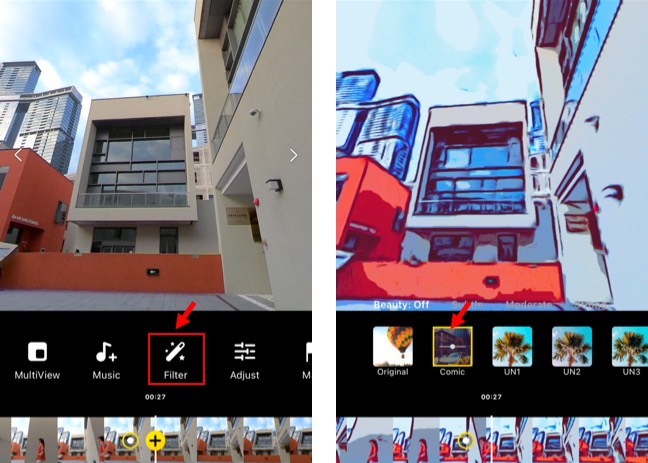
.08. Help Button & Insta360 Academy
Are you able to remember all the cool features we mentioned above?
No worries if you can’t because a help button is available in every area of the app. You can use this to get instant instructions and tips for your editing.
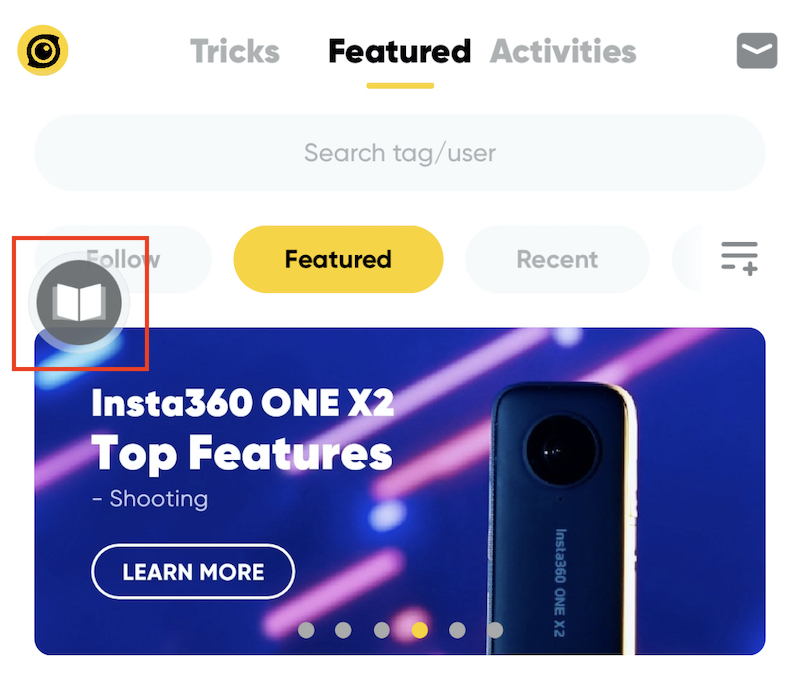
If you are already familiar with all the app functions, you can turn off the help button on the settings page.
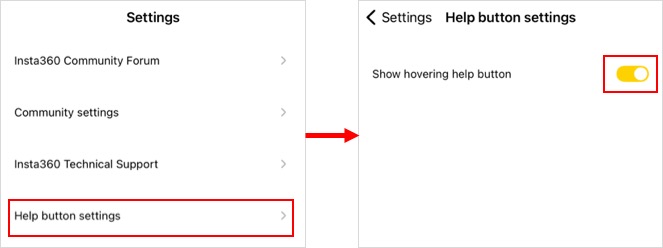
And that’s not all... Insta360 Academy is also a valuable tool with lots of basic tutorials and shooting suggestions. To access these resources, just open the Insta360 app, tap "Explore", then select "Tricks".
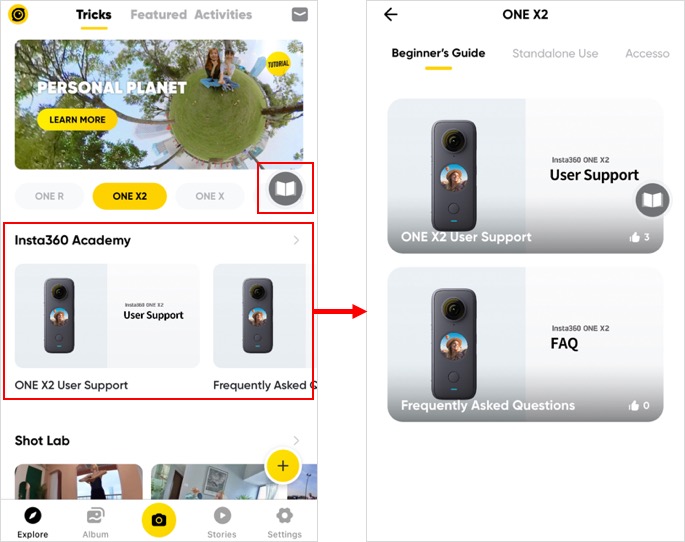
This was just a quick look at some of the top editing features in the Insta360 app. There are loads more amazing tricks and features for you to explore.
Want to learn more about ONE X2? Check out: Everything you need to know about ONE X2 - #1 Shooting
----------
Let us know what you want to learn about in the comments. 🙌
We’ll be covering MORE features in a later post!
Ready to buy?
Get your Insta360 ONE X2 now 👉 : Insta360 ONE X2
